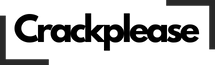Partisi hard drive pada laptop adalah salah satu aspek penting yang sering kali diabaikan oleh banyak pengguna. Pada dasarnya, ada dua tipe partisi utama yang digunakan di laptop, yaitu GPT (GUID Partition Table) dan MBR (Master Boot Record). Mengetahui tipe partisi yang digunakan sangat penting, terutama jika Kalian ingin menginstal sistem operasi baru atau melakukan konfigurasi tertentu pada laptop. Artikel ini akan memandu Kalian untuk memahami perbedaan antara GPT dan MBR serta bagaimana cara mengeceknya di laptop Kalian.
Apa Itu GPT dan MBR?
GPT (GUID Partition Table)
GPT atau GUID Partition Table adalah standar baru untuk skema partisi di hard drive yang dirancang untuk menggantikan MBR. GPT mendukung penyimpanan data dalam jumlah yang jauh lebih besar dibandingkan MBR, dengan kemampuan untuk mempartisi drive hingga 128 partisi utama tanpa perlu menggunakan partisi extended. Selain itu, GPT juga lebih tahan terhadap kerusakan data karena menyimpan beberapa salinan tabel partisi di beberapa tempat pada disk.
MBR (Master Boot Record)
MBR atau Master Boot Record adalah skema partisi yang lebih tua dan telah digunakan sejak tahun 1983. MBR mendukung penyimpanan data hingga 2TB dan hanya dapat memiliki hingga empat partisi utama, atau tiga partisi utama dan satu partisi extended yang dapat dibagi lagi menjadi beberapa partisi logis. MBR juga menyimpan informasi partisi di satu lokasi, membuatnya lebih rentan terhadap kerusakan data jika terjadi masalah pada sektor tersebut.
Kenapa Penting Mengetahui Tipe Partisi Laptop?
Mengetahui apakah laptop Kalian menggunakan GPT atau MBR penting untuk beberapa alasan, antara lain:
- Kompatibilitas Sistem Operasi: Beberapa sistem operasi, seperti Windows, memiliki persyaratan khusus terkait tipe partisi. Misalnya, untuk menginstal Windows dalam mode UEFI, hard drive Kalian harus menggunakan GPT.
- Pengelolaan Penyimpanan: Jika Kalian berencana untuk mengelola penyimpanan secara lebih efisien, memahami tipe partisi membantu dalam memilih metode yang paling sesuai untuk mempartisi hard drive atau SSD Kalian.
- Proses Migrasi: Ketika Kalian bermigrasi dari satu sistem operasi ke sistem operasi lain atau mengganti hardware, mengetahui tipe partisi dapat menghindarkan Kalian dari masalah kompatibilitas yang dapat muncul selama proses tersebut.
Cara Cek Tipe Partisi Laptop Kalian: GPT atau MBR
Sekarang, setelah Kalian memahami perbedaan dan pentingnya mengetahui tipe partisi, berikut adalah langkah-langkah yang bisa Kalian ikuti untuk mengecek apakah laptop Kalian menggunakan GPT atau MBR.
1. Menggunakan Disk Management di Windows
Langkah paling mudah untuk mengecek tipe partisi adalah melalui Disk Management. Berikut adalah langkah-langkahnya:
- Buka Disk Management: Tekan tombol Windows + X dan pilih Disk Management dari daftar opsi yang muncul.
- Pilih Disk: Di jendela Disk Management, cari disk utama yang ingin Kalian cek (biasanya Disk 0).
- Periksa Properti: Klik kanan pada disk tersebut dan pilih Properties.
- Cek Tipe Partisi: Di tab Volumes, Kalian akan melihat informasi terkait tipe partisi di bagian Partition style. Jika tertulis “GUID Partition Table (GPT)”, berarti disk menggunakan GPT. Jika tertulis “Master Boot Record (MBR)”, maka disk menggunakan MBR.
2. Menggunakan Command Prompt
Jika Kalian lebih suka menggunakan command line, Kalian bisa mengikuti langkah-langkah berikut:
- Buka Command Prompt sebagai Administrator: Tekan tombol Windows + X dan pilih Command Prompt (Admin) atau Windows Terminal (Admin).
- Jalankan Diskpart: Ketik
diskpartdan tekan Enter. - List Disk: Ketik
list diskdan tekan Enter. Ini akan menampilkan semua disk yang terhubung ke laptop Kalian. - Cek Kolom GPT: Pada daftar yang muncul, Kalian akan melihat kolom GPT. Jika ada tanda bintang (*) di bawah kolom GPT untuk disk tertentu, berarti disk tersebut menggunakan GPT. Jika tidak ada tanda bintang, berarti disk menggunakan MBR.
3. Menggunakan Aplikasi Pihak Ketiga
Kalian juga dapat menggunakan aplikasi pihak ketiga seperti AOMEI Partition Assistant atau EaseUS Partition Master untuk mengecek tipe partisi. Aplikasi ini biasanya menyediakan antarmuka yang lebih user-friendly dan menampilkan informasi partisi secara lebih detail.
Kapan Harus Menggunakan GPT dan Kapan MBR?
Setelah mengetahui cara mengecek tipe partisi, mungkin Kalian bertanya-tanya kapan sebaiknya menggunakan GPT dan kapan menggunakan MBR. Berikut adalah beberapa panduan umum:
- Gunakan GPT: Jika Kalian menggunakan laptop modern dengan UEFI BIOS, memiliki hard drive dengan kapasitas lebih dari 2TB, atau membutuhkan lebih dari empat partisi utama, maka GPT adalah pilihan yang lebih baik.
- Gunakan MBR: Jika Kalian menggunakan laptop lama dengan BIOS tradisional atau jika hard drive Kalian berkapasitas kurang dari 2TB, MBR bisa menjadi pilihan yang cukup memadai.
Ringkasan
Mengetahui apakah laptop Kalian menggunakan partisi GPT atau MBR sangat penting, terutama jika Kalian berencana untuk menginstal sistem operasi baru atau mengelola penyimpanan dengan lebih efisien. Dengan memahami perbedaan antara GPT dan MBR serta cara mengeceknya, Kalian dapat memastikan bahwa Kalian menggunakan tipe partisi yang sesuai dengan kebutuhan Kalian.
Dengan mengikuti langkah-langkah yang telah dijelaskan di atas, Kalian dapat dengan mudah mengecek tipe partisi pada laptop Kalian dan membuat keputusan yang tepat berdasarkan informasi tersebut. Ingatlah bahwa memilih tipe partisi yang tepat akan membantu dalam memaksimalkan kinerja dan kompatibilitas sistem operasi Kalian.
FAQ Seputar Cara Cek Tipe Partisi Laptop: GPT atau MBR
1. Apa perbedaan utama antara GPT dan MBR?
GPT (GUID Partition Table) adalah skema partisi modern yang mendukung lebih banyak partisi dan kapasitas penyimpanan yang lebih besar dibandingkan MBR (Master Boot Record). GPT juga lebih andal karena menyimpan beberapa salinan tabel partisi di berbagai lokasi pada disk, sehingga lebih tahan terhadap kerusakan. MBR, di sisi lain, hanya mendukung hingga empat partisi utama dan kapasitas maksimum 2TB, dengan tabel partisi yang disimpan di satu lokasi, membuatnya lebih rentan terhadap kerusakan.
2. Kenapa penting mengetahui tipe partisi di laptop saya?
Mengetahui tipe partisi di laptop sangat penting karena memengaruhi kompatibilitas sistem operasi dan pengelolaan penyimpanan. Misalnya, untuk menginstal Windows dalam mode UEFI, Kalian memerlukan partisi dengan tipe GPT. Selain itu, jika Kalian ingin mempartisi hard drive atau SSD Kalian lebih dari empat partisi utama atau menggunakan kapasitas penyimpanan lebih dari 2TB, GPT adalah pilihan yang tepat.
3. Bagaimana cara mengecek apakah laptop saya menggunakan GPT atau MBR?
Kalian bisa mengecek tipe partisi laptop melalui Disk Management di Windows atau menggunakan Command Prompt. Di Disk Management, klik kanan pada disk utama, pilih Properties, dan cek di tab Volumes untuk melihat tipe partisi di bagian Partition style. Di Command Prompt, gunakan perintah diskpart, kemudian list disk, dan periksa apakah ada tanda bintang di kolom GPT untuk mengetahui apakah disk tersebut menggunakan GPT.
4. Apakah saya bisa mengubah tipe partisi dari MBR ke GPT tanpa kehilangan data?
Ya, Kalian bisa mengubah tipe partisi dari MBR ke GPT tanpa kehilangan data, namun proses ini memerlukan kehati-hatian. Salah satu cara yang aman adalah menggunakan alat seperti MBR2GPT.exe yang disediakan oleh Windows atau aplikasi pihak ketiga seperti AOMEI Partition Assistant. Sebelum melakukan konversi, sangat disarankan untuk melakukan backup data untuk menghindari kehilangan data akibat kesalahan selama proses tersebut.
5. Kapan saya sebaiknya menggunakan GPT dan kapan MBR?
Gunakan GPT jika Kalian memiliki laptop modern dengan UEFI BIOS, menggunakan hard drive dengan kapasitas lebih dari 2TB, atau memerlukan lebih dari empat partisi utama. MBR lebih cocok digunakan jika Kalian memiliki laptop lama dengan BIOS tradisional atau jika Kalian menggunakan hard drive berkapasitas kurang dari 2TB dan tidak memerlukan lebih dari empat partisi utama.
FAQ ini memberikan penjelasan yang jelas dan mudah dipahami terkait perbedaan, pentingnya, cara cek, dan kapan menggunakan GPT atau MBR di laptop Kalian.